QuickBooks Event ID 4 Error: Fix the Error in No Time
Integration with third-party software streamlines business operations by automating data transfer and eliminating manual entry. Similarly, a company file is a vital component of QuickBooks, central to effective business management. However, encountering the QuickBooks Event ID 4 error when opening a company file or facing issues launching the QuickBooks Integration Manager can disrupt these processes.
This comprehensive guide explores the potential causes of these issues and provides actionable solutions to resolve them quickly. Read on for a step-by-step troubleshooting approach.
QuickBooks Event ID 4 Error: An Overview
Event ID 4 in QuickBooks indicates integration failure, often due to QuickBooks not running, permission issues, or corrupted files. The error in QuickBooks may display one of these warning messages:
“Integration Manager could not connect to QuickBooks. Please ensure QuickBooks is open.“
“QuickBooks Event ID 4 – An unexpected error occurred in QuickBooks: Returning NULL QBWinInstance Handle.“
What triggers QuickBooks Event Log error 4?
The following outlines potential reasons for failing to launch QuickBooks Integration Manager, resulting in Event ID 4 error:
- Outdated QuickBooks Desktop version.
- Incompatible or outdated operating system.
- Damaged or corrupted Windows components disrupting QuickBooks launch.
- Data corruption, damage, or network connectivity issues.
- Incorrectly installed or corrupted program files.
- Background processes interfering with QuickBooks updates.
How to troubleshoot QuickBooks Event ID 4 error instantly?
Now that you know the possible reasons behind the Event ID 4 error in QuickBooks Desktop, identifying and performing the appropriate fixes will be convenient. Go to the section below and follow the step-by-step instructions for successful integration:
1. Update QuickBooks Desktop
When you run QuickBooks update with administrator rights, it gives you administrator permission to make the necessary changes to your system, files, or folders to launch QuickBooks or Integration Manager:
- Exit from your company file and shut down QuickBooks Desktop.
- Right-click on the QB software icon and select Run as Administrator.
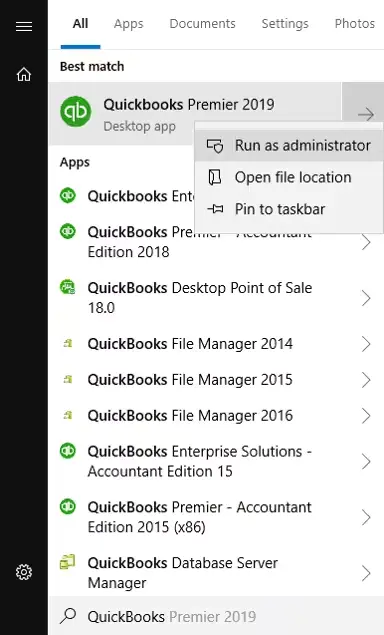
- On the UAC prompt “Do you want to allow this program to make changes to your computer?” click Yes.
- Now, try installing the software updates again and getting the most recent tax table updates.
2. Update Windows OS
All Windows OS components required to upgrade QuickBooks Desktop are outdated, and if you use an older version of Windows, they might not function correctly. Additionally, this leads to incompatibility with Windows-based programs like QuickBooks.
- Click on the Windows icon from the Taskbar.
- Search for Settings and press the Enter key.
- Choose Windows Update from the left panel.
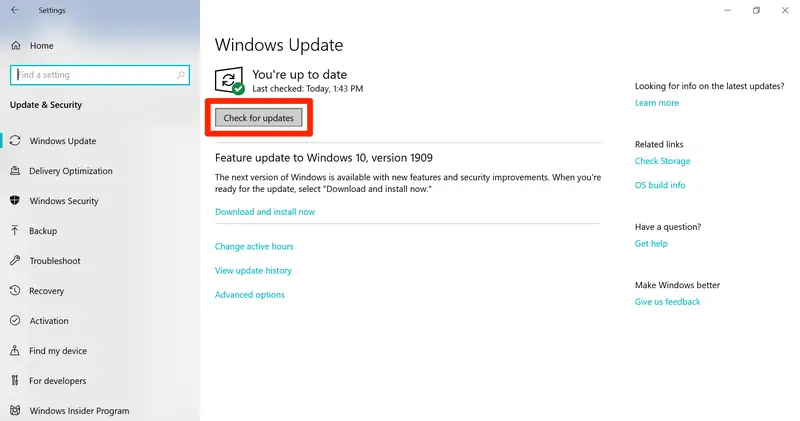
- From the right side, click on Check for updates.
- If it shows the available updates, hit Download & Install.
- Once done, restart your computer to ensure the changes can occur.
3. Manually fix Microsoft .NET Framework and MSXML
It is important to manually fix Microsoft .NET Framework and MSXML as these are the fundamental components of Windows OS that are required to install and run a software successfully. Your QuickBooks or the Integration Manager may failed to start due to any damage or corruption to these components.
Proceed with the below steps to repair both components manually:
a. Fix Microsoft .NET Framework
- Exit all the open programs on your computer.
- Launch the Windows Start menu by pressing the Windows logo key.
- Now, type Control Panel in the search field and hit Enter.
- Navigate to Programs and Features.
- Choose Uninstall a Program. Here, we are not uninstalling anything.
- Click on Turn Windows features on or off.
- Now, look for the .NET Framework on the list.
Review the settings for both .NET Framework 4.5 (or later) and .NET Framework 3.5 SP1.
| Note: Whether it is .NET.Framework 4.5, 4.6 and 4.8, the steps are same. |
Check NET Framework 4.5 (or later)
In case the .NET Framework 4.5 (or later) option isn’t checked:
- Mark the checkbox for .NET Framework 4.5 (or later) to turn it on.
- Hit OK to save the changes.
- Once done, start your computer again.
In case the .NET Framework 4.5 (or later) option is already selected:
- Select the checkbox for .NET Framework 4.5 (or later) to turn it off. Do not turn on it.
- Hit OK to save the changes.
- After this is done, start your computer again.
Once you have signed back into Windows, repeat the above steps to turn on .NET Framework 4.5 again.
Check NET Framework 3.5 SP1
In case you haven’t checked .NET Framework 3.5 SP1 checkbox:
- Mark the checkbox for .NET Framework 3.5 SP1 to turn it on.
- Hit OK to save your changes.
- Now, restart your computer to save the changes.
If you have already checked the .NET Framework 3.5 SP1 checkbox:
- Choose the checkbox for .NET Framework 3.5 SP1 to turn it off. Make sure not to turn it back on.
- Save the changes by clicking OK.
- Now, restart your computer.
Once you are signed back into Windows, proceed with the same steps to turn .NET Framework 3.5 SP1 on again.
b. Repair Microsoft MSXML
If you use the 64-bit operating system, follow the below steps to register MSXML
- Open the Windows Start menu on your computer.
- Type cmd and press the Enter key.
- Right-click on cmd and select Run as Administrator from the dropdown.
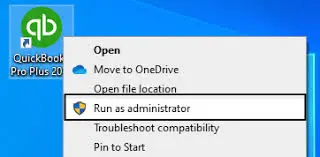
- Enter cd\windows\syswow64 in the C: prompt.
- Now, type regsvr32 MSXML6.dll and press the Enter key.
- Once done, try to open QuickBooks or the Integration Manager again.
If you use the 32-bit operating system, follow the below steps to register MSXML
- Launch the Run command by press the Windows + R keys together.
- Type cmd in the search field and hit the Enter key.
- Type again regsvr32 MSXML6.dll, then press Enter on your keyboard.
- After this is done, try to open QuickBooks or the Integration Manager again.
4. Repair your QuickBooks program
Any damages or corruption to your QuickBooks program can cause failure to open the software or related modules like the QB Integration Manager.
To open the software and other modules, you must ensure the QuickBooks component or program file is working properly without any issues. Proceed with the below steps to repair your QuickBooks using the Quick Fix my Program and the Install Diagnostic tool.
Make sure to download and install QuickBooks Tool Hub to the latest release to access the utilities.
a. Run Quick Fix my Program
The Quick Fix my Program utility automatically closes the QuickBooks background processes that can hamper the program launch or the integrated tools.
- Launch QuickBooks Tool Hub.
- Go to Program Problems.
- Hit on Quick Fix my Program.
b. Run the QuickBooks Install Diagnostic tool
The QuickBooks Install Diagnostic Tool performs quick repairs of Windows components such as .NET Framework and MSXML and C++, which are responsible for the installation or launch of the software.
- Open the QuickBooks Tool Hub utility on your computer.
- Select Installation Issues from the left pane of your screen.
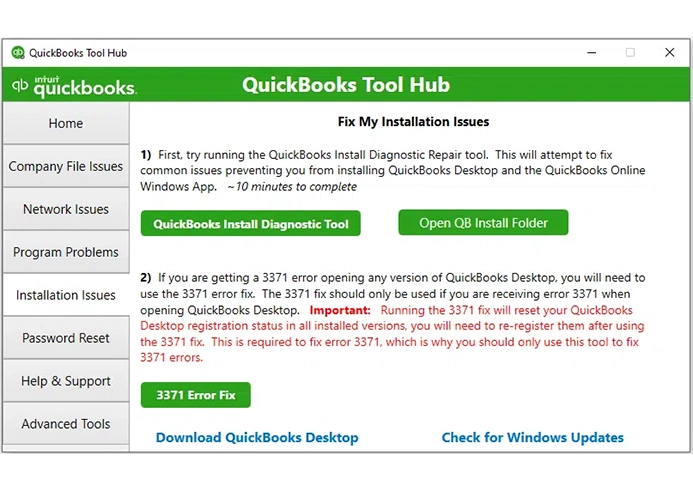
- Tap on QuickBooks Install Diagnostic Tool. The tool might take up to 20 minutes to finish the process; wait until then.
- Once everything is done, restart your computer and launch your QuickBooks Desktop again. Now, try to open your company file.
- Finally, make sure you are using the most recent version of QuickBooks for the latest fixes and security updates.
5. Run QuickBooks File Doctor
When you run the QuickBooks File Doctor utility, it fixes your damaged or corrupted company file, which is a common cause of the QuickBooks Event ID 4 error. It also fixes common connectivity on the multi-user network.
- Locate the QuickBooks Tool Hub icon and double-click on it.
- Click on Run QuickBooks File Doctor. The tool might take some time to finish; wait until then.
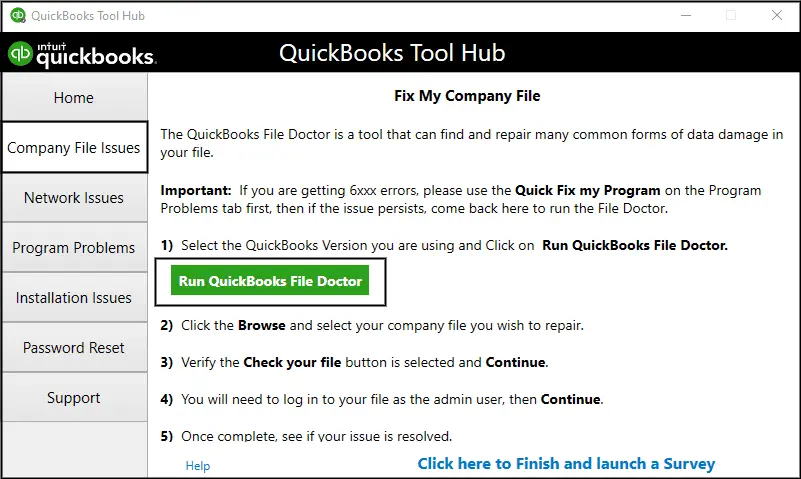
| Note: If the QB File Doctor doesn’t open, manually search for File Doc in the Windows Start menu. |
- Choose the company file from the dropdown menu in the QuickBooks File Doctor. If you can’t see the file, click on Browse and manually search for it.
- Hit on Check your file and then Continue.
- Enter the QuickBooks admin password to allow access and click Next.
The scan time depends entirely on the size of your company file and the internet connection speed. Depending on this, the tool may take around 10-15 minutes. Even if the scan is done, it may say it failed, even if it fixes your problem. After the scan is finished, open QuickBooks and your company file.
6. Reinstall QuickBooks using the clean Install Tool
When you clean install QuickBooks Desktop, it removes existing software, drivers, files, and settings, making it useful for troubleshooting, removing malware, or refreshing an older system.
To clean install QuickBooks Desktop, you must first remove or uninstall QuickBooks Desktop, delete all files and folders associated with the program, and reinstall it fresh on your computer.
Conclusion
This concludes our guide on the factors causing the QuickBooks Event ID 4 error and the troubleshooting steps to resolve issues encountered during installation.
We hope these steps have assisted you in repairing the .NET Framework and other damaged Windows components, enabling you to successfully resolve the error. If you continue to face challenges or require expert guidance, we recommend contacting QuickBooks ProAdvisors for professional assistance. Call the toll-free number +1(866)409-5111 today to speak with an expert!
Frequently Asked Questions
Event ID 4 errors in QuickBooks typically indicate issues with the .NET Framework or other Windows components necessary for QuickBooks to function properly. These errors can manifest as crashes, unexpected behavior, or the inability to use certain QuickBooks features, particularly Integration Manager.
To resolve the QuickBooks license error, consider running the 3371 error fix, reinstalling QuickBooks Desktop, and repairing the Windows OS, as this may resolve incompatibility issues with the software that are causing the license error. Additionally, retrieve the correct license number and attempt to activate the software again.
There are several methods to resolve QuickBooks registration errors, such as configuring Windows Firewall settings, running the process with proper administrative rights, performing a clean install, or using the QB Tool Hub to repair program or installation issues.
Run the Quick Fix my Program, QuickBooks Install Diagnostic tool from the QuickBooks Tool Hub utility to repair the QuickBooks program, ensuring the program files aren’t corrupted or damaged. Update Windows for compatibility, and then try again to install the software. Additionally, you can try reinstalling the software if the issue persists.
Multiple factors can cause installation errors in QuickBooks Desktop, such as outdated or incompatible system components, corrupted or damaged installation files, or conflicts with other software. Specifically, problems with Microsoft components, .NET Framework, or the Windows operating system itself can trigger these errors.


