How Do I Record Sales Tax Payments in QuickBooks?
Did you pay your sales taxes but lost track of them, or do you need to adjust the recorded payments?
Carefully documenting all sales tax collected in your accounting records is essential for any business. Accurate tracking ensures compliance, simplifies financial management, and helps monitor tax obligations effectively. By maintaining detailed records, businesses can avoid errors, streamline audits, and make informed financial decisions.
If you are wondering how to record sales tax payments in QuickBooks, amend past tax payments, or delete a duplicate sales tax payment, this guide has covered everything for you.
What is a Sale Tax Payment?
A sales tax is a consumption tax imposed by the government on products and services purchased. It’s collected by retailers at the point of sale and forwarded to the government. A business is liable for sales tax in jurisdictions where it has a physical presence, such as a brick-and-mortar store, an employee, or an affiliate, depending on local regulations and laws.
QuickBooks simplifies managing sales tax by allowing you to record payments directly in the software for accurate record-keeping. You can easily edit, manage, or delete sales tax entries if recorded incorrectly, duplicated, or for other reasons, ensuring efficient tracking and reference.
Read More- QuickBooks American Express Not Syncing
Manage, Delete and Record Sales Tax Payments in QuickBooks Online
Let’s record, manage, or record sales tax payments in QuickBooks Online by following the steps mentioned below:
a. Record a sale tax payment
- Go to Taxes in QBO and choose Sales tax.
- Choose the tax agency for which you are recording the payment in the Sales Tax Owed list, then select Record Tax Payment.
- In the Bank Account drop-down, choose the account from which you are making the payment.
- Choose the date of your Payment.
- Now, enter the tax amount deducted in the Tax Payment field.
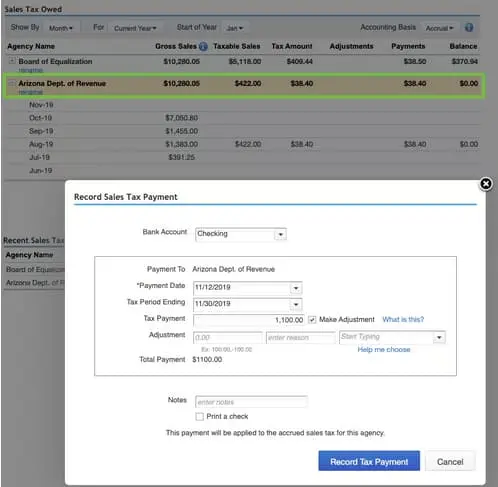
- When everything is done, click on Record Tax Payment. If you want a printed copy of the payment, select the checkbox for Print a Check and then select Record Payment and Print Check.
Record a payment as a check or expense:
You can record a payment as a check or expense by following the below steps:
- Select Expenses from the Expenses menu.
- Click on Expense or Check from the New transaction drop-down menu, considering on how you want to record the payment.
- In the Payment date field, update the date of your payment.
- In the Amounts are field drop-down list, choose Out of Scope of Tax.
- Select the appropriate Tax Suspense account representing the tax to pay from the drop-down list in the Account field on the first line under Account details. For example, you can select GST/HST Suspense or PST BC Suspense.
- In the Amount field, enter the amount of the bounced check.
- Finally, click Save.
b. Adjust a sales tax payment
When recording a sales tax payment, choose Make Adjustment if you need to modify the payment amount due to credits, discounts, fines, interest, penalties, or rounding corrections.
Input the adjustment amount (positive or negative) and specify the reason for the change.
Select an appropriate account to track the adjustment, avoiding the Sales Tax Payable account. Use these guidelines:
- For credits or discounts: Choose an income account, like Other Income.
- For fines, penalties, or interest: Select an expense account.
- For rounding adjustments: Use an income account for negative amounts or an expense account for positive amounts.
Sales tax can be complex. Consult your accountant or tax agency if you have questions.
c. Delete a sales tax payment
- Go to the Taxes in QBO and choose Sales tax.
- Choose the payment you wish to delete from the Recent Sales Tax Payments list, then select Delete Payment.
- Click Yes for the confirmation.
| Note: After deleting a payment, the page does not refresh automatically. Navigate away from and return to the Taxes menu. The deleted payment should no longer be visible. |
Summary
The information provided in the blog must have helped you record sales tax payments in QuickBooks Online. We have also discussed the steps to edit or delete the sales tax payments if needed. Hopefully, this information helped you find what you were looking for and record the sales tax payments successfully.
If you need further assistance, you must connect with QB professionals to address your issues. Dial +1-866-409-5111 and talk to a QuickBooks ProAdvisor now!
Frequently Asked Questions
Here’s how to record sales payments in QuickBooks Online:
- Go to New and choose Receive payment.
- Select the name of your customer and the Payment method from the drop-down menu.
- Choose the account you put the payment into from the Deposit to drop-down.
- Select the checkbox for the invoice on which you’re recording the payment.
- If required, enter the Reference no. and Memo.
- Finally, click Save and close.
To use sales tax in QuickBooks Online, enable it in the Taxes menu, set your business address, add tax rates and agencies, assign tax categories to items, and QuickBooks will automatically calculate and apply taxes to invoices.
QuickBooks lets you create a variety of reports that help businesses track their financial performance. These include profit and loss (income statement) and balance sheets, as well as reports focused on accounts receivable, accounts payable, and various other financial aspects of the business.
Yes, QuickBooks offers tax filing services. Opt for the Live Tax expert to get guidance on each step to hand over the taxation to professionals.


